Практичні завдання Підготувати таблицю, яка містить список навчальних дисциплін у вигляді: 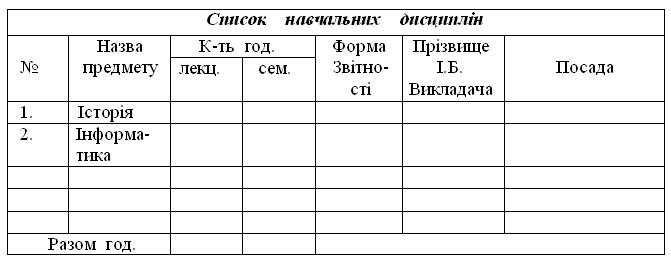
1. Створити таблицю: 7 стовпчиків, n рядків – команда Таблица Добавить таблицу. Добавить таблицу.
2. Об`єднати необхідні комірки для задання заголовків таблиці та стовпців.
3. Об’єднати відповідні комірки для другого рядка таблиці.
4. Установити відповідну ширину стовпчиків. Для цього потрібно перетягнути мишею межі між стовпчиками.
5. Ввести текст та дані в таблицю. Задатити шрифт Times New Roman – 12.
6. Заголовок відцентрувати, виділити жирним курсивом і задати розмір символів 14 пунктів.
7. Зберегти файл, виконавши команду Файл Сохранить как . Сохранить как .
8. Ввести формули для розрахунку загального числа годин. Для цього встановити курсор у відповідну комірку і ввести формулу =SUM(Аbove).
9. Скопіювати цю формулу в іншу комірку. Для цього користуються командами Правка Копировать, Правка Копировать, Правка Вставить. Вставить.
10. Ввести нові значення даних у таблицю і виконати повторно нові розрахунки.
11. Затінити указані курсором комірки таблиці. Використайте команду Формат Границы и заливка. Змініть колір рамок таблиці. Границы и заливка. Змініть колір рамок таблиці.
12.Створити діаграму успішності. – Команда Вставка Рисунок Рисунок Диаграмма. У вікні, що з`явилося, заповнити таблицю даними про успішність. Одночасно зміниться вигляд діаграми. Змінювати тип діаграми можна командами меню або контекстним меню. Закривши вікно, діаграма розміститься в документі за місцем текстового курсора. Диаграмма. У вікні, що з`явилося, заповнити таблицю даними про успішність. Одночасно зміниться вигляд діаграми. Змінювати тип діаграми можна командами меню або контекстним меню. Закривши вікно, діаграма розміститься в документі за місцем текстового курсора.
13. Здійснити над діаграмою операції масштабування, переміщення
Контрольні питання
1. Які є способи створення таблиці?
2. Як задати кількість рядків і стовпців таблиці?
3. Як ввести дані в комірку і як змінити шрифт тексту?
4. Як форматувати дані в клітинках таблиці?
5. Як переміщати курсор по комірках таблиці?
6. Як об`єднати комірки таблиці?
7. Як розбити комірку на вказану кількість стовпців?
8. Як вставити рядок у таблицю?
9. Як вилучити стовпець із таблиці?
10. Як змінити висоту рядків таблиці та ширину стовпців?
11. Як змінити товщину і колір рамок таблиці?
12. Як затінити клітинки таблиці?
13. Яке призначення команди Граница и заливка з меню Формат?
14. Яке призначення панелі інструментів Таблицы и границы?
15. Як впорядкувати рядки таблиці за деякою ознакою?
16. Як виділяти елементи таблиці (комірку, рядок, стовпчик, блок комірок)?
17. Як виділити всю таблицю?
18. Як скопіювати вміст комірки в іншу комірку?
19. Що таке формула у Word?
20. Яку величину можна знайти за формулою =SUM(Below)?
21. Як здійснити перерахунок за формулою?
22. Як вставити в текст діаграму?
23. Як змінити розміри діаграми?
24. Як перемістити діаграму в інше місце?
25. Як змінити тип діаграми?
26. Як вилучити діаграму з документа?
27. Як перейти в режим редагування діаграми?
Завдання для самостійного виконання
1. Створення заголовків та змісту текстового документа.
2. Макрокоманди та їх використання в MS Word.
3. Вставка в документ простіших математичних формул.
4. Використання мовних функцій в MS Word.
5. Пошук і заміна фрагментів тексту.
6. Оформлення тексту у вигляді колонок.
7. Формування зовнішнього вигляду документу.
| 



