Практичні завдання Задача. Створити таблицю, що зображена на рис. 3.
1. Запустіть програму MS Excel.
2. В комірку А3 ввести 1999.
3. Заповнити комірки А3:А12 послідовністю років до 2008. Використайте команду Правка Заполнить Заполнить Прогрессия. У вікні "Прогрессия” укажіть на розміщення По столбцам, тип арифметическая, граничне значення 2008 і натисніть кнопку ОК. Прогрессия. У вікні "Прогрессия” укажіть на розміщення По столбцам, тип арифметическая, граничне значення 2008 і натисніть кнопку ОК.
4. Заповніть комірку А1 числом 12 (12% приросту річних).
5. В комірку В3 занесіть число 2500 (початкова сума).
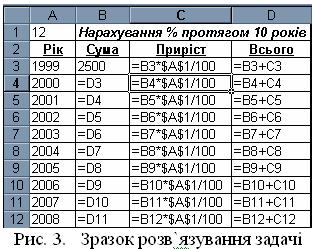
6. В комірку C3 ввести формулу нарахування річних =(B3*$А$1)/100.
7. Скопіювати формулу з комірки C3 в комірки С4:С12. Продивитись формули в комірках С4:С12 за допомогою рядка формул.
8. Відмітити блок комірок D3:D12. В комірку D3 ввести формулу =B3+C3. Натиснути клавіші <Ctrl + Enter>. В усі комірки відміченого блоку введуться потрібні формули.
9. Виділити блок комірок В3:D12.
10. Відформатувати числа за допомогою команди Формат Ячейки Ячейки  вкладка Число. Задати число десяткових знаків рівне 2. Натиснути ОК. вкладка Число. Задати число десяткових знаків рівне 2. Натиснути ОК.
11. Заповнити комірки А2:D2 відповідними даними (заголовками).
12. В комірки B1:D1 ввести та відцентрувати заголовок таблиці: Нарахування процентів.
13. Скопіювати створену таблицю на Лист 2 і задати режим відображення формул.
14. Для слова Рік з комірки А2 змінити орієнтацію на вертикальну. – Команда Формат Ячейки Ячейки вкладка Выравнивание. У полі Ориентация вказати 900. вкладка Выравнивание. У полі Ориентация вказати 900.
15. Задати фон комірки А1. – Команда Формат Ячейки Ячейки вкладка Вид, далі вибрати колір та узор заповнення і натиснути ОК. вкладка Вид, далі вибрати колір та узор заповнення і натиснути ОК.
16. Відформатувати заголовок таблиці. Задати розмір шрифту 14 та напівжирний курсив.– Команда Формат Ячейки Ячейки вкладка Шрифт (як і в MS Word). вкладка Шрифт (як і в MS Word).
17. Рядки, що відповідають рокам 2000, 2005 взяти в рамки. Команда Формат Ячейки Ячейки вкладка Граница, задати тип лінії, колір рамок і вибрати вид границі в полі Все. вкладка Граница, задати тип лінії, колір рамок і вибрати вид границі в полі Все.
18. Замінити вирівнювання даних в комірках А3:А12. Для цього виділити ці комірки і виконати команду Формат Ячейки Ячейки вкладка Выравнивание і в списку по горизонтали вказати по центру. вкладка Выравнивание і в списку по горизонтали вказати по центру.
19. Збільшити висоту першого рядка таблиці. Для цього помістити курсор миші на нижню межу рядка з номером 1 так, щоб курсор отримав вигляд двонаправленої стрілки і мишею перетягнути межу рядка.
20. Змінити процент річних. Прослідкувати як зміняться дані в таблиці.
21. Комірки з роками зафарбуйте блакитним кольором.
22. Сформатувати таблицю так, щоб вона мала якнайкращий вигляд.
23. Збережіть таблицю у книжці під вашим прізвищем.
22. Побудувати кругову діаграму для суми вкладів (рис.3):
• відмітити блок комірок A3:A12 i В3:В12;
• виконати команду Вставка Диаграмма, або клацнути кнопку Мастер диаграмм на панелі інструментів; Диаграмма, або клацнути кнопку Мастер диаграмм на панелі інструментів;
• вибрати тип діаграми – круговая, вибрати вид діаграми і натиснути кнопку Далее;
• у другому вікні "Источник данных” перевірити правильність діапазону даних (цей етап можна пропустити). Натиснути кнопку Далее;
• у вікні "Параметры диаграммы” на вкладці Заголовки задати назву діаграми, на вкладці Легенда вказати її розташування, на вкладці Подписи данных вибрати опцію Категория и доля. Натиснути кнопку Далее;
• у вікні "Размещение диаграммы” вказують аркуш для розміщення діаграми. Натискають Готово.
23. Відформатувати діаграму:
• змінити заголовок діаграми. Викликати контекстне меню поля заголовка і вибрати команду Формат заголовка диаграммы та змінити колір, шрифт, вирівнювання;
• змінити вид діаграми на об`ємну, розрізану кругову діаграму. Викликати контекстне меню діаграми, або поля діаграми і вибрати команду Тип диаграммы. Тепер уточніть вид діаграми;
• змінити тип діаграми на гістограму. Викликати контекстне меню діаграми, або поля діаграми і вибрати команду Тип диаграммы. Тепер оберіть тип діаграми – гістограму;
• змінити написи на діаграмі. Викликати контекстне меню поля діаграми. Вибравши пункт Параметры диаграммы, активізувати радіокнопку Категория або Доля;
• змінити об`ємний вигляд діаграми. Викликати контекстне меню області діаграми і вибрати пункт Объемный вид, дальше задати параметри Возвышение і Поворот;
• мишею перетягнути діаграму в зручне місце;
• змінити в таблиці деякі числові дані, слідкуючи за змінами у діаграмі.
Контрольні питання
1. Що таке форматування таблиці?
2. Що таке форматування вмісту комірок?
3. Як виконати автоматичне форматування таблиці?
4. Як змінити тип вирівнювання даних?
5. Які типи вирівнювання даних встановлені за замовчуванням?
6. Що таке загальний формат чисел?
8. Які є формати числових даних? Як задати формат чисел?
2. Як задати формат дати та часу?
3. Як змінити шрифт та його написання?
4. Для чого використовують перенесення тексту по словах?
5. Як змінити вигляд рамок комірок?
6. Як задати фон комірки? Як його скасувати?
7. Як змінити орієнтацію напису в комірці?
8. Як приховати сітку таблиці на екрані?
9. Як приховати стовпець / рядок?
10. Як змінити висоту рядка таблиці?
11. Як здійснити підбір ширини стовпця?
12. Як вилучити стовпець таблиці?
13. Які команди є в контекстному меню комірки, рядка, стовпця?
14. Як перейти на іншу сторінку робочої книги?
15. Як перейменувати сторінку робочої книги?
16. Для чого призначені діаграми?
17. Які є типи діаграм?
18. Які є види кругової діаграми?
19. Що таке гістограма?
20. Які осі мають діаграми?
21. З яких елементів складається діаграма?
22. Що таке легенда? Що вона містить?
23. Як можна розмістити діаграму в Excel?
24. Яке призначення майстра діаграм, як його запустити?
25. Які вікна має майстер діаграм?
26. Як ввімкнути панель інструментів Диаграмма?
27. Як визначити дії над елементами діаграми?
28. Як зробити зміни в діаграмі?
29. Як змінити написи в діаграмі?
30. Як сформатувати заголовок діаграми?
31. Як створити об`ємний вигляд кругової діаграми?
32. Як сформатувати область побудови діаграми?
33. Як змінити розташування легенди діаграми?
34. Як заповнити легенду кольором?
35. Як змінити розміри діаграми?
36. Чим відрізняться вісь категорій від осі значень?
37. Як побудувати/повернути гістограму?
38. Як змінити колір стінок гістограми?
39. Як знищити діаграму?
Завдання для самостійного виконання
1. Робота зі списками в MS Excel.
2. Фільтрація даних.
3. Створення та використання макросів.
| 



